一、背景
对于Linux服务器上的操作,我们往往少不了使用vim,而有时候我对vim的使用并没有那么的熟练和深入,这周就深入的学习了vim的使用,包括入门和进阶,先分享给你们,也方便自己以后复习查询。
二、vim入门
1.启动vim,使用命令:vim fileName
如果该文件存在,则打开并显示内容;如果文件不存在,则在第一次保存的时候创建新文件。
2.vim的三种模式
命令模式:可以移动光标、删除、复制、搜索。
插入模式:通过输入"a"、"i"、"o"中任意一个字符,可以进入该模式来进行修改文件内容。
扩展模式:通过输入":"字符进入该模式,可以进行退出、保存、查找替换等操作。(如果在插入模式可以按ESC键返回命令模式再进行该操作)。
3.命令模式下移动光标
使用"h"、"j"、"k"、"l"来进行向左、向下、向上、向右移动,或者使用方向键。
"w"移动到下一个单词,"b"移动到上一个单词。
4.命令模式下的删除、修改、复制操作。
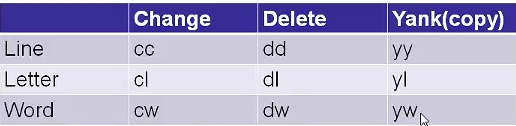
即:
行:cc(修改)、dd(删除)、yy(复制)
字符:cl(修改)、dl(删除)、yl(复制)
单词:cw(修改)、dw(删除)、yw(复制)
5.撤销操作
"u",撤销最近一次的修改 undo
"U",撤销所有修改
"ctrl+r",取消最后一次的撤销,redo
6.查找操作(扩展模式或命令模式下)
"/keyword",向后搜索
"?keyword",向前搜索
"n",查找下一个
"N",查找上一个
7.粘贴
"p或P":粘贴已复制、已修改或已删除的数据。(命令模式下被修改以及删除的数据会默认复制到剪切板)
对于行数据,"P"粘贴到上一行,"p"粘贴到下一行。
对于字符数据,"P"粘贴到字符左侧,"p"粘贴到字符右侧
8.命令模式下的一些技巧
"dtc",删除从光标到字符c之间的所有字符
"rc",将光标下的字符替换成c字符
"dw",删除光标所在的单词的从光标处到结尾的所有字符
"ndd",删除光标开始往下n行数据,比如5dd。
"nyy",复制从光标开始往下n行数据,比如3yy.
"nx",删除从光标开始的n个字符,比如4x.
"R",进入替换状态,按ESC键退出。
9.退出、保存、进入扩展模式
命令模式和插入模式按ESC键并输入":"进入扩展模式
":w",保存
":q",退出
":wq",保存并退出
":w!",强制保存
":q!",强制退出
":wq!",强制保存退出
三、vim编辑器使用进阶
1.文件内定位(命令模式下)
"G",跳转到文件最后一行 "1G",跳转到文件的第一行 "ctrl+d",往下滚动半屏 "ctrl+u",往上滚动半屏2.屏幕定位相关(命令模式下)
"H",跳转到本屏显示的第一行 "M",跳转到本屏显示的中间一行 "L",跳转到本屏显示的最后一行 "z"+"Enter",使当前的行成为屏幕显示的第一行 "z"+"-",使当前行成为屏幕的最后一行3.查找并批量替换(扩展模式下)
通过sed来查找 ,":s/keyword/replaceWord/g" 将当前行的所有keyword都替换成replaceWord,如果不加"/g"则只替换第一个keywords 默认对当前行进行查找 n1,n2,对文件的n1到n2行进行查找,如:1,10 s/a/123/g 将第一到第十行中的a替换成123 1,$,对整个文件查找4.读取和保存(扩展模式下)
":r fileName" 将另一个file的内容读入到当前文件 "1,20 w file" 将当前编辑文件的1-20行的内容写入到一个新的file中 "1,$ w file"将整个文件写入一个新的file "1,20 w >> file" 将当前编辑文件的1-20行内容追加到file中5.设置(扩展模式下)
1.":set",显示常用的配置选项 2.":set all",显示所有的配置选项 3.":set number",设置行号四、总结
通过本文的学习,我们对vim编辑器有了入门以及进阶的了解,当我们掌握了这些技巧以后,在linux下使用vim进行操作文本变得不再是难事,很爽有木有~,为了梦想,我一直在路上,你呢?